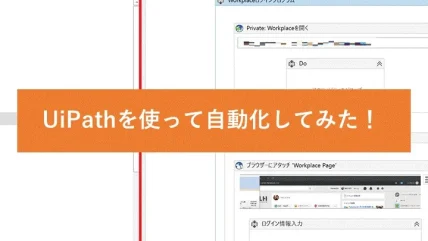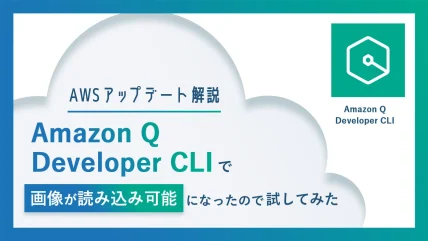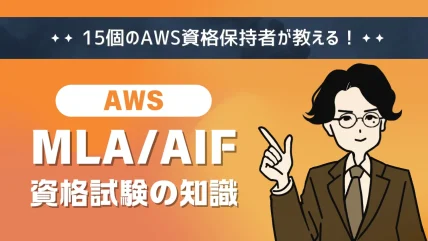UiPathで簡単データスクレイピング!Excel出力~マクロ成形までやってみた!

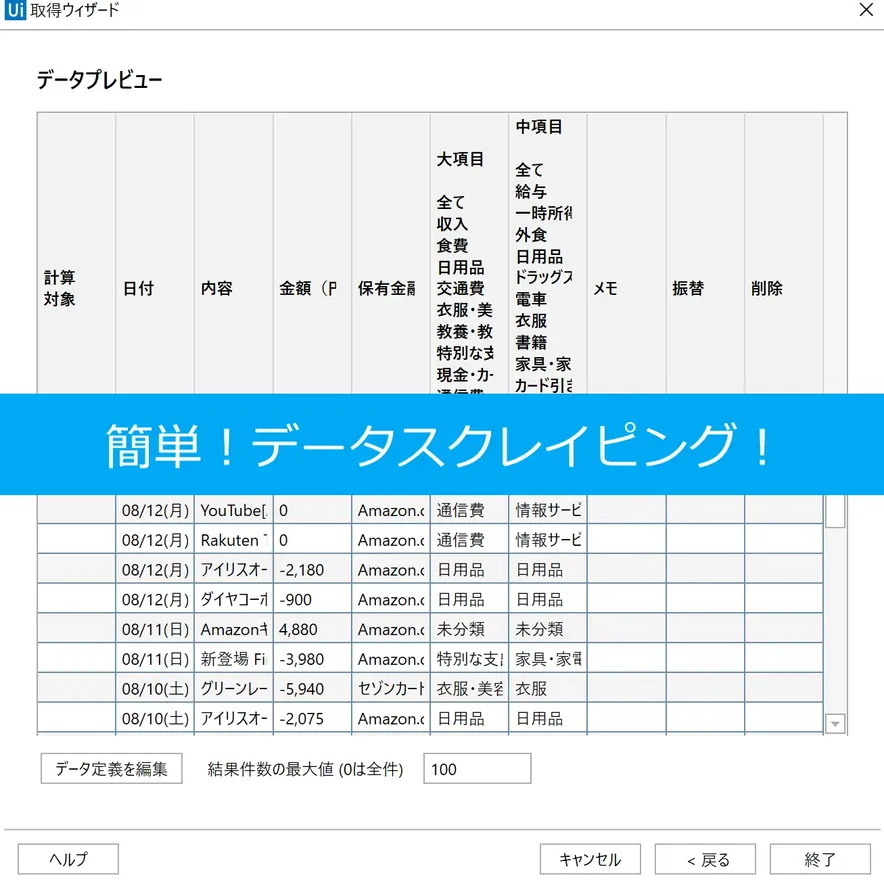
こんにちは!CSU(Consulting Scale Unit)のKOSUKEです。
今回は前回のUiPathを使ったSNSのログインから少しレベルアップして、UiPathでデータスクレイピング、Excel出力、マクロによる成形までまとめて実施してみようと思います!
前回の記事はこちらをご覧下さい。
それでは始めていきましょう!
概要
今回もUiPathを使用して以下の手順で自動化していきます。
- データスクレイピング機能を使用してWebページから表データを取得する
- 取得した表データをExcelファイルに書き込む
- Excelファイル上でマクロを実行し成形する
やってみよう
それでは上記の3ステップで自動化していきましょう!
今回は家計簿サイトの実績データを取得してExcelに出力してみます。
1.データスクレイピング機能を使用してWebページから表データを取得する
UiPathにはWebページ上の表データを自動的に取り込むことができるデータスクレイピング機能が搭載されています。この機能を使えば、今まで情報収集にかけていた手間と時間を大幅に削減できます。
さっそくこの機能を使って家計簿サイトの実績データを取り込んでみます!
[家計簿サイトの実績データ]
こちらの実績データを取得していきます!
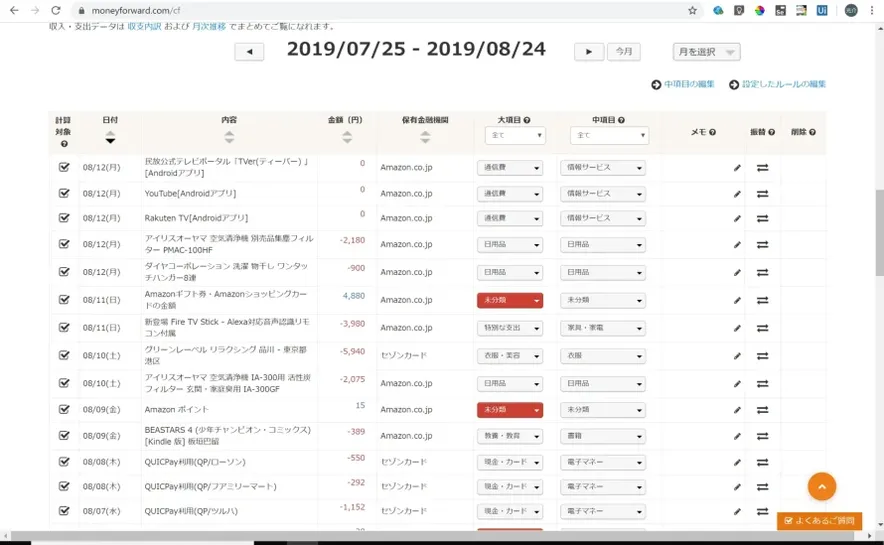
UiPath Studioを起動しておきます。
下記の画像の赤枠の「データスクレイピング」ボタンを押下します。
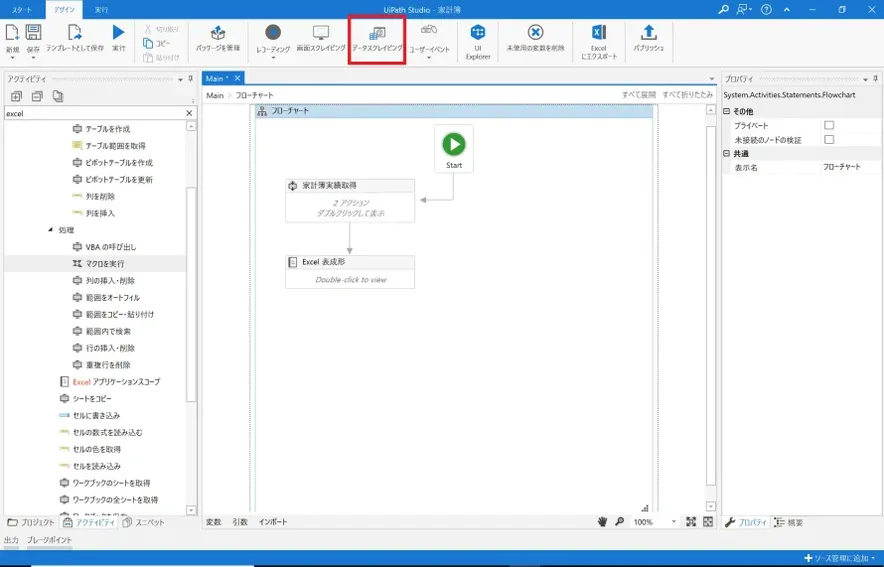
取得したい表の要素を一つ選択すると自動で表を識別してくれます。
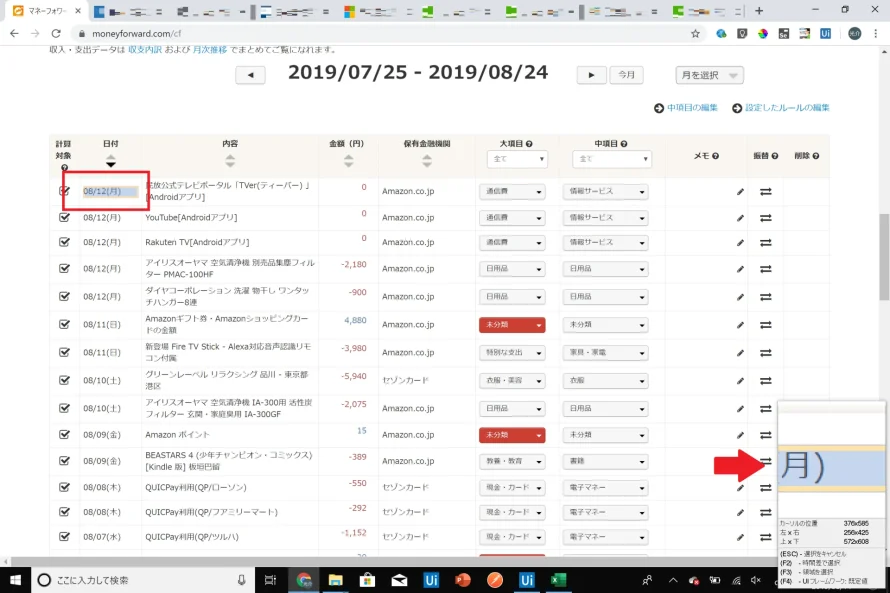
「はい」を押すと表全体からデータを抽出します。表の一部のデータのみを抽出したいなら「いいえ」にします。今回は表全体のデータを抽出してみます。
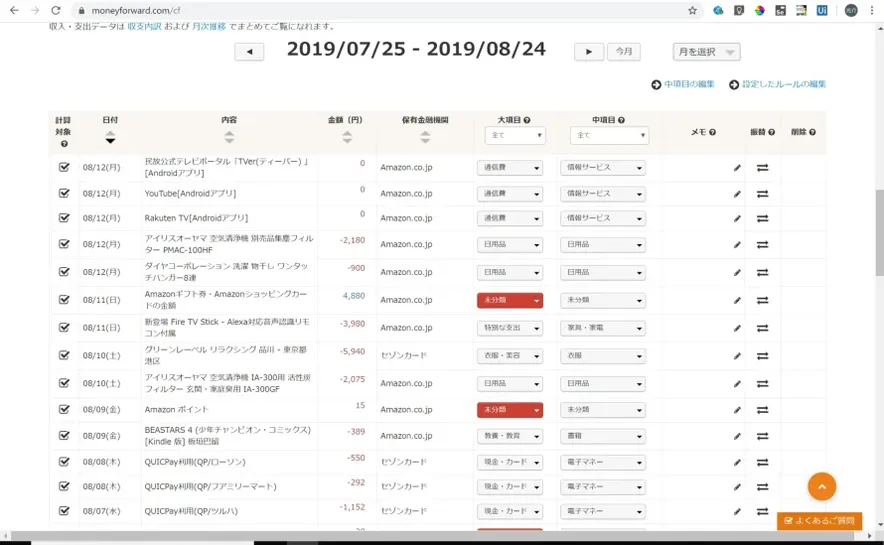
はい!あっという間に表のデータをすべて抽出できました!
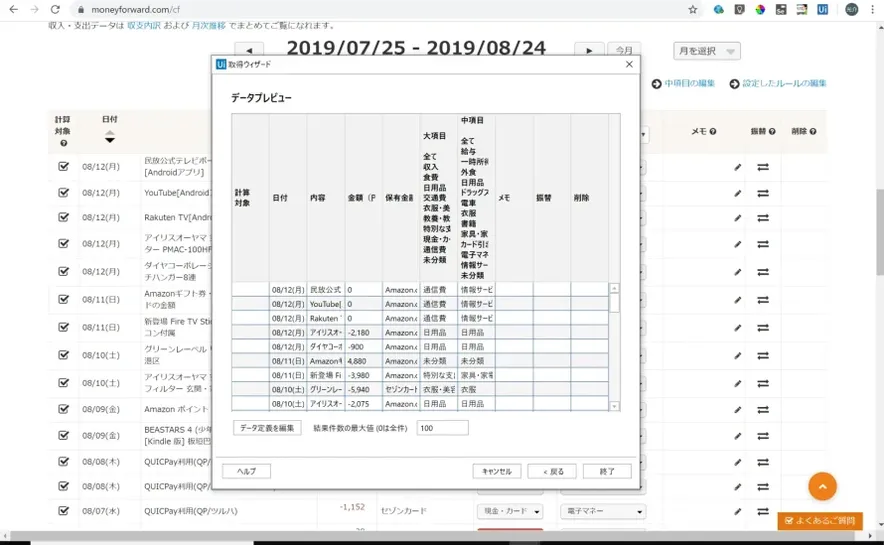
そのまま完了すると取得した表のデータが自動的にDataTable型の変数に出力されます。
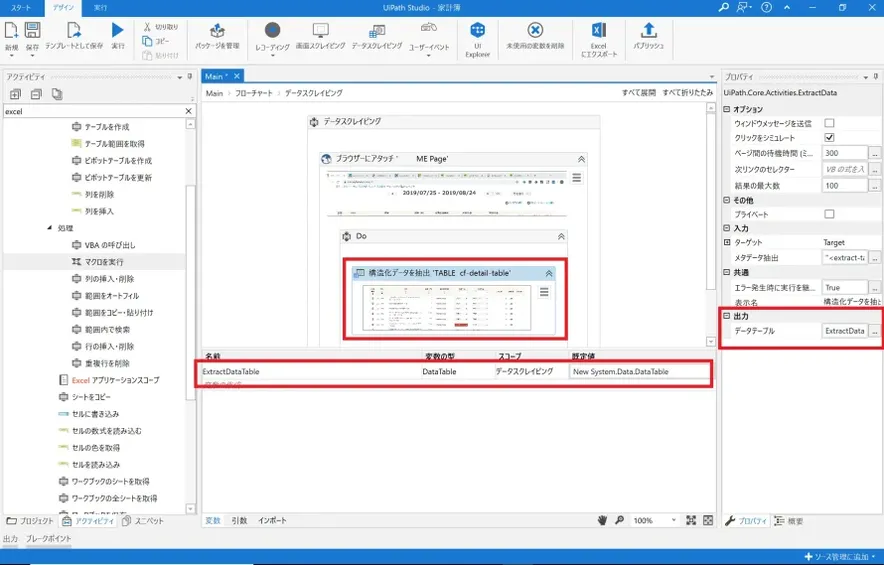
これでWebページ上の表データを取得することが完了しました。簡単ですね。
2.取得した表データをExcelファイルに書き込む
Excelファイルに書き込むアクティビティとしては、「Excelアプリケーションスコープ」、「範囲に書き込む」の2種類を使用します。
「Excelアプリケーションスコープ」はUiPathでExcelを使う上で必須のアクティビティです。このスコープ内で使用するExcelファイル名を指定します。ファイル名が対象のパス上になければ新規ファイルとして作成されます。
今回は新規Excelファイルを作成したいので、ファイル名「money.xlsm」としました。
次に「範囲に書き込む」のアクティビティを配置し、書き込む「シート名」「開始セル番号」「書き込むデータ(変数)」を指定します。
また、オプションで一行目をヘッダーとしたいので「ヘッダーの追加」にチェックを入れています。
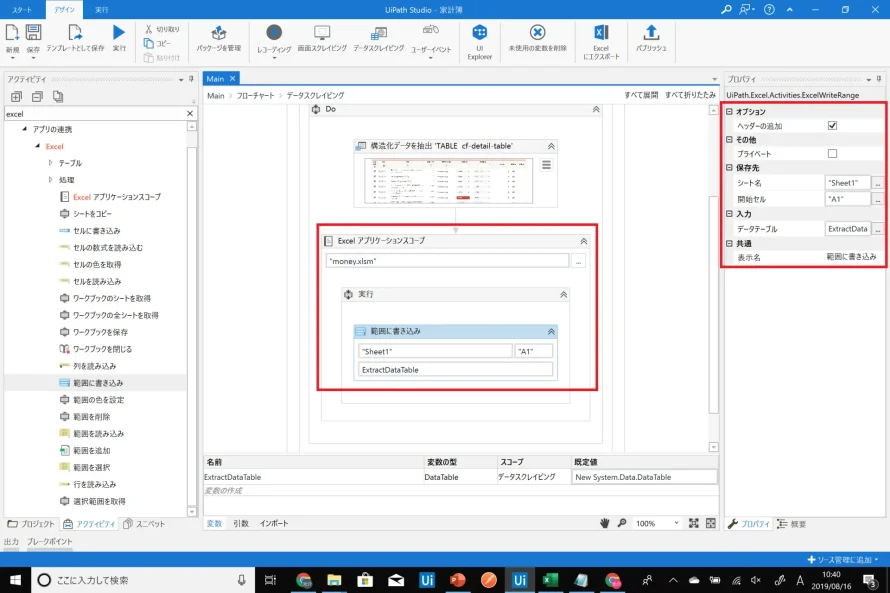
実行するとExcelファイルが作成され、取得したデータを書き出すことができます。簡単ですね。
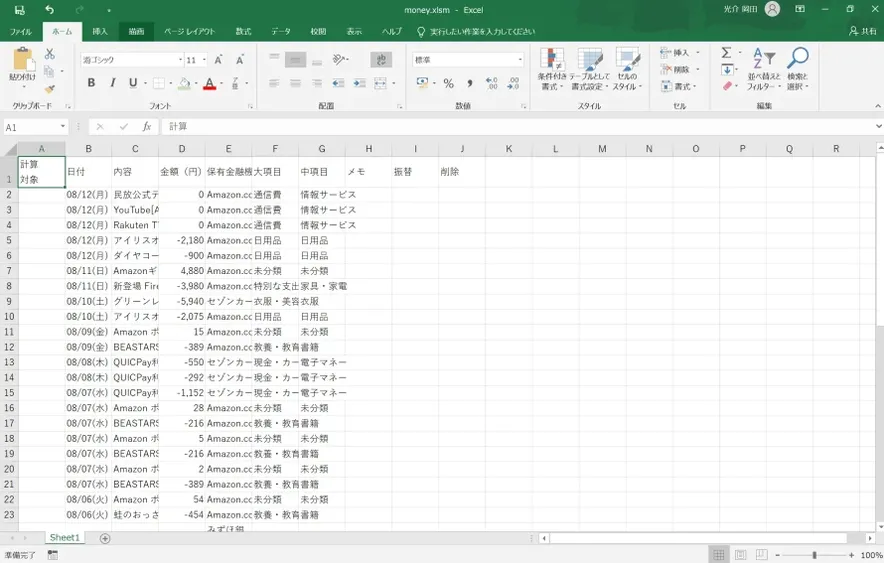
3.Excelファイル上でマクロを実行し成形する
書き出したExcelファイルは書き出しただけの状態なので、折角なのでマクロを使って表を成形してみましょう。(予めマクロを作成しておいてください。)
まず、先ほど同様「Excelアプリケーションスコープ」を設定し、先ほど表データを書き出したファイルを指定します。
そして、「マクロを実行」のアクティビティを設定します。マクロ実行の設定は簡単でマクロ名を指定するだけです。
(他ファイルのマクロの場合"Aファイル.マクロ名"のように指定する必要があります)
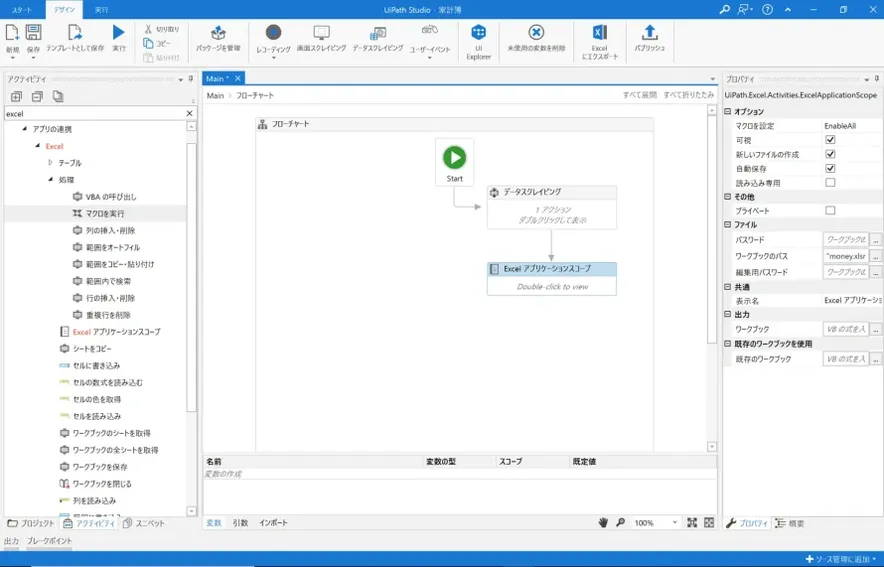
これでマクロの設定は完了です。実行してみましょう!
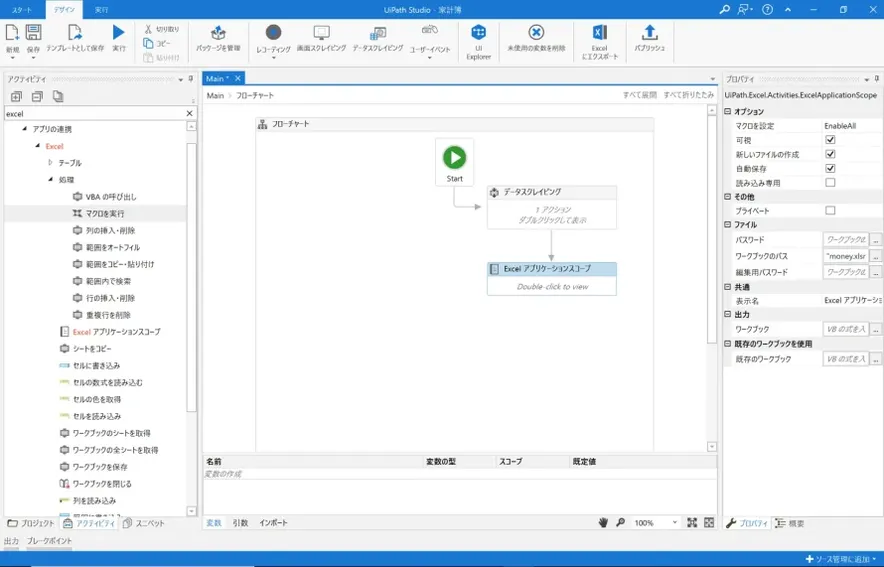
無事にマクロが起動しましたね!
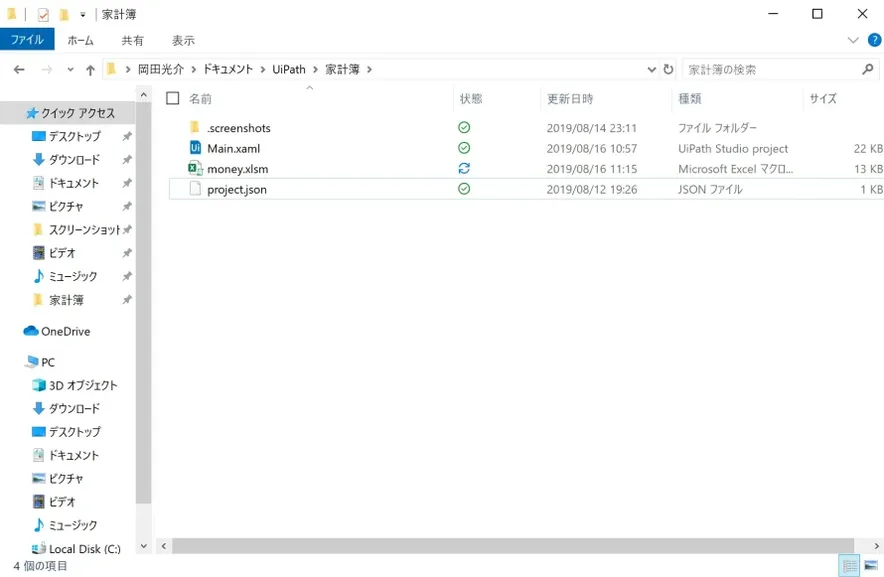
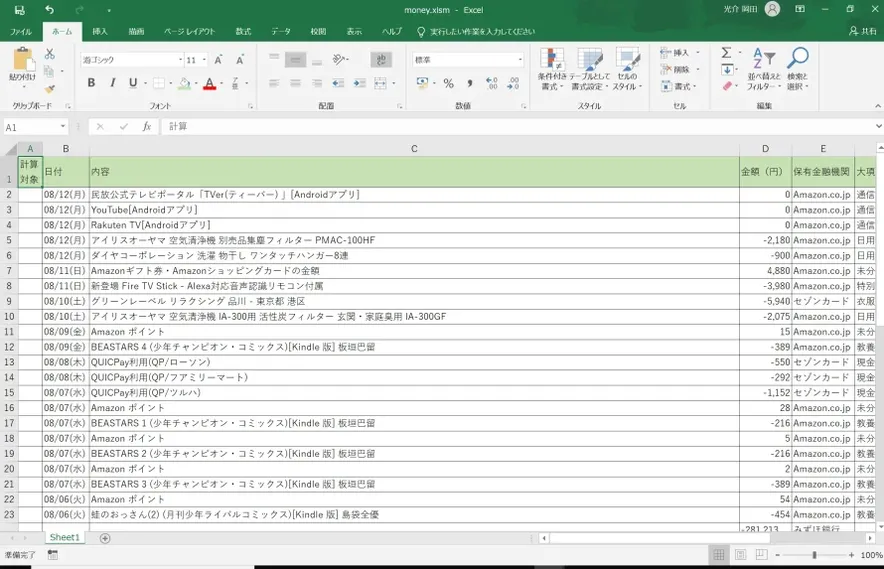
これで完成です!
KOSUKE
ALH株式会社 CSU(Consulting Scale Unit)所属
2017年新卒入社。学生時代は経営を専攻。がっつり文系。 開発エンジニアとしてWebアプリケーションの開発に携わる。主にJavaで、画面からサーバー側の処理を担当。 今年7月からCSUに所属し、Group Directorを務める。 モットーは過去の自分からみてカッコいい自分でいれること。